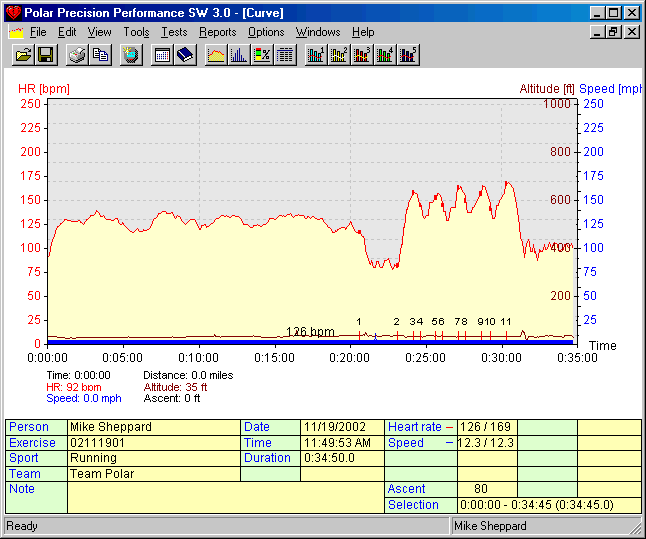| Overview of first phase support for HRM files |
|
The first step in support HRM files from within RunLog allows you to link your existing HRM files from within RunLog and to open your HRM program (such as Polar Precision Performance (PPP)) from within RunLog.
Steps to setup HRM functionality within RunLog.
1) Setup HRM Options.
Choose "Options..." from the Options menu and click the
"HRM" tab.
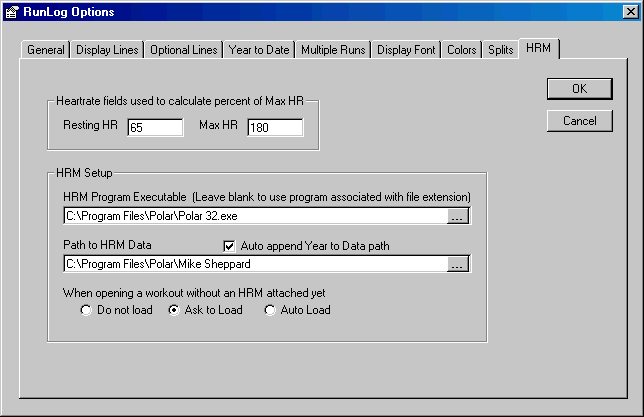
- HRM Program Executable - This is the name of the program used to open and view graphs with your HRM files. You can leave this blank if you associate your HRM files with this program from within Windows. Your HRM files are associated with your HRM program if you can double-click on your HRM files and Windows opens your HRM program and loads your HRM file.
- Path to HRM Data - The path where RunLog should look for your HRM files.
- Auto append Year to Data Path - Choose this if your HRM program automatically creates a directory with the current year to store your data under. For instance, the default location that Polar Precision Performance stores your HRM files is something like "C:\Program Files\Polar\<user name>\<year". In this case PPP stores all your 2002 data in a 2002 directory, all your 2003 data in a 2003 directory.
- Load Options - Choose what RunLog should do when opening a
day where you haven't selected a HRM file, but a HRM file exists.
Do not load - RunLog doesn't pick the HRM file for you automatically. It's up to you to click a button to select your HRM file.
Ask to Load - If RunLog finds a HRM file for a day, it will ask you if you'd like to select it.
Auto Load - If RunLog finds a HRM file for a day, it will automatically select it for you. If it finds multiple, it will ask you to choose which one you'd like to select..
2) Add "HRM File Link" User-defined-field.
- Choose "Edit User Fields" from the Options menu to add the HRM
- This will bring up the "Edit User Defined Fields" window as shown below.
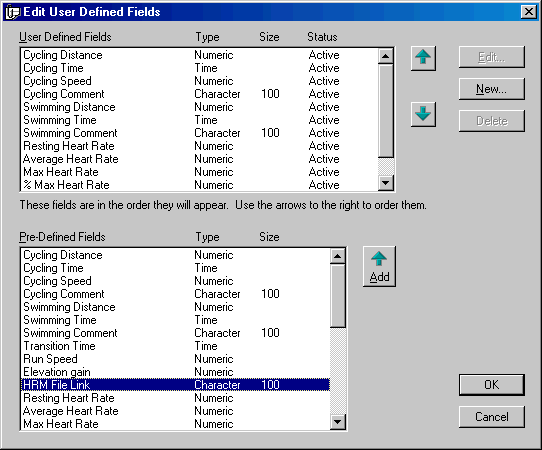
- Find the "HRM File Link" in the list of Pre-Defined Fields and click the "Add" button. This will add the HRM File Link field to your list of User Defined Fields.
- You are now configured to link to your HRM files.
3) Select HRM File from within the RunLog Entry screen.
- Then when you open a day, depending on the load setting you selected on the Options window, it will either auto-load your HRM file or you can click on the browse button next to your "HRM File Link" field to choose the file.
- When an HRM file is selected, RunLog will automatically attempt to load the following data from the HRM file: Workout Time, Avg HR, Max HR, and Time of Day. In addition, if you have any splits in the HRM file, RunLog will load the split time and various heart rates for you on the Split Entry window.
Run Entry window (below) with data loaded automatically from HRM file (the % Max HR fields were calculated automatically when the Average HR was loaded from the HRM file. All the data below was entered or calculated automatically.
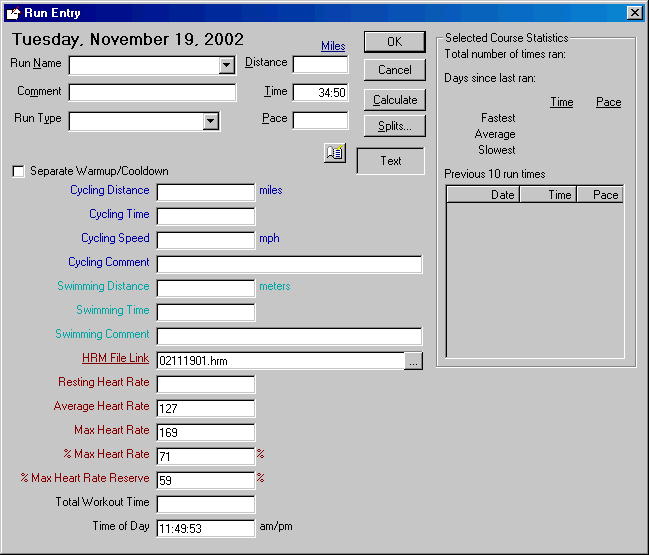
Split Entry window (below) with Times and HR data (in Comment field) loaded from HRM file. All the data below was entered automatically from your HRM file.
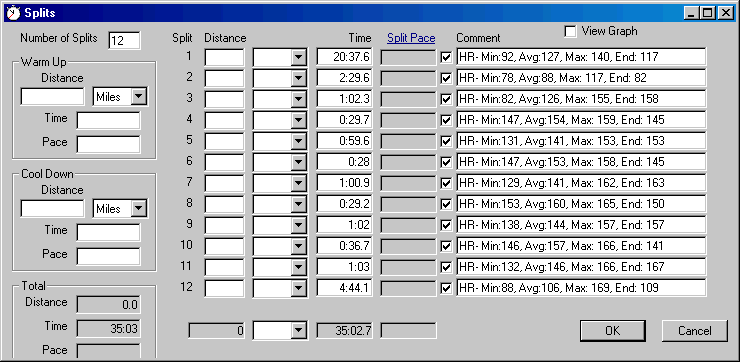
- You can click on the "HRM File Link" fieldname on the Run Entry window to open your HRM file graph, or click on the heart on the Calendar that gets displayed for days with HRM files.
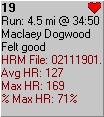
This screen is from Polar Precision Performance, but it comes up automatically when you click on the little red heart on the calendar in RunLog.